Leading*
news app about cryptocurrencies
and related topics
- News feed updates 24/7 in 5 languages
- User-friendly customizable CoinMarketCap widget
- Hodlfolio: portfolios without connecting wallet
*#1 в AppStore \ Play Market по запросу Crypto News
Play Market
4.7
27,053 ratings
App Store
4.8
6,269 ratings
Best news app 2021 according to Coin Bureau
Stay connected to the crypto world
Read, comment and discuss the news
- Feed comes in 5 languages with 300+ sources
- Customize your feed as you like, select sources
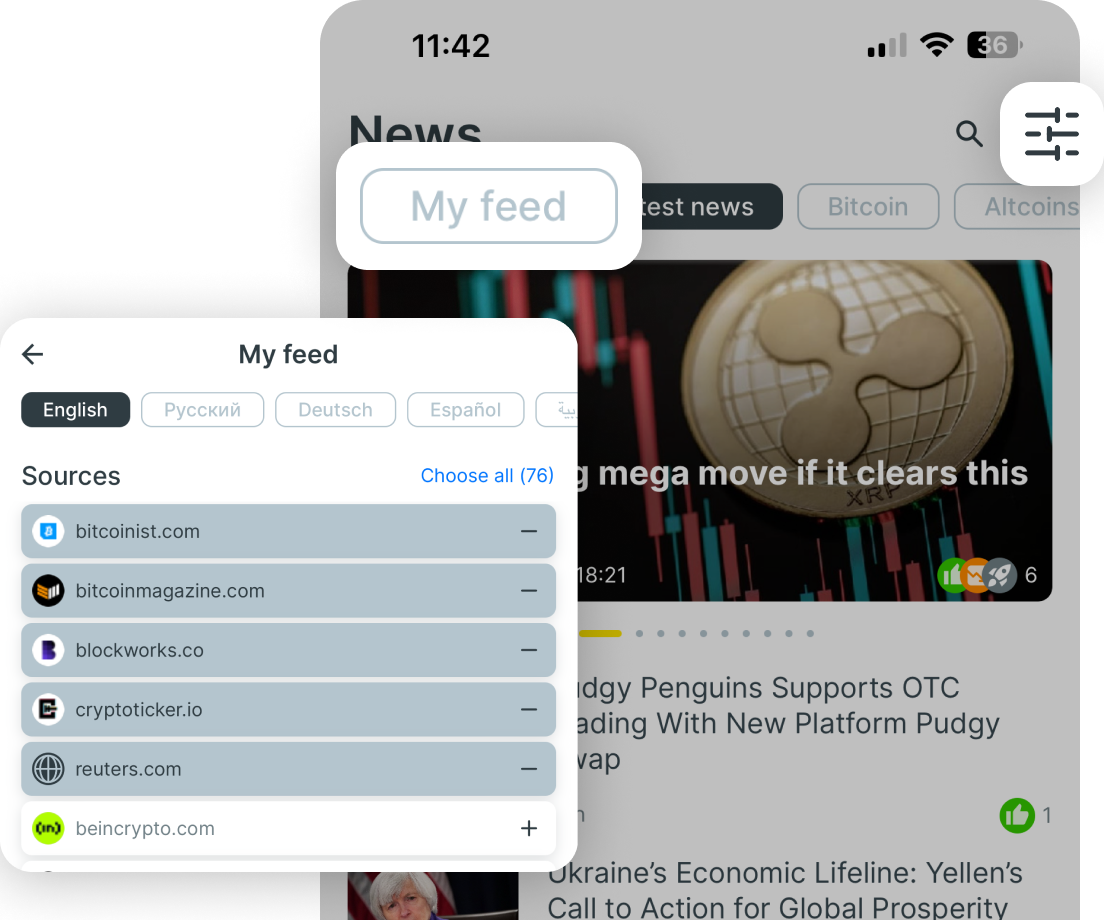
Social features
- Send important news to your friends, leave comments or reactions
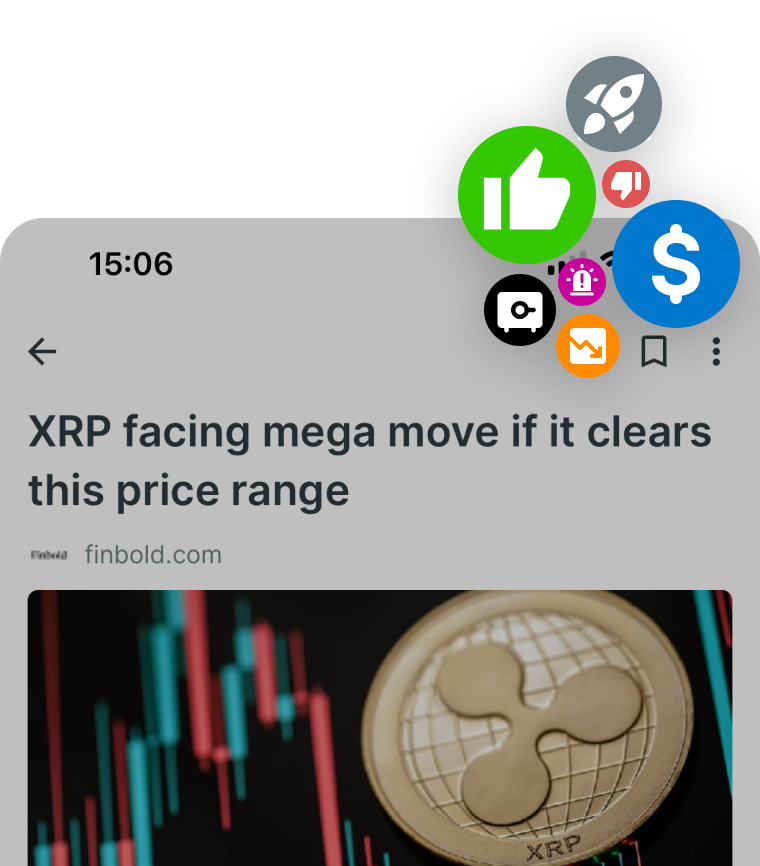
Haters gonna hate...
Haters gonna hate...
Don't lose important information
- Bookmark or search for news
- Download the news and read while offline (available in the PRO version)
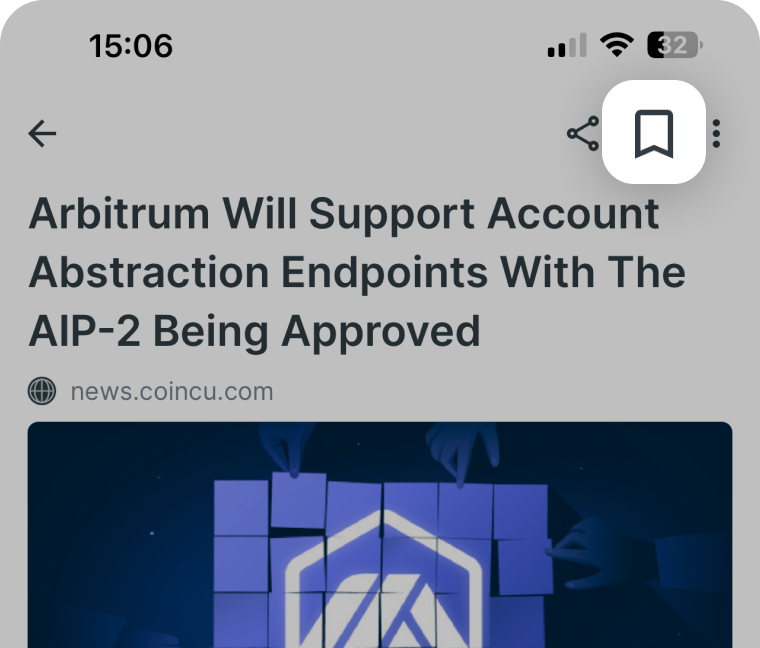
The best price tracker with a convenient layout
Follow changes in the market and get data on time.
Customizable cryptocurrency list display
- Pin the coins you need at the top of the list
- Add any currency purchase to your Hodlfolio
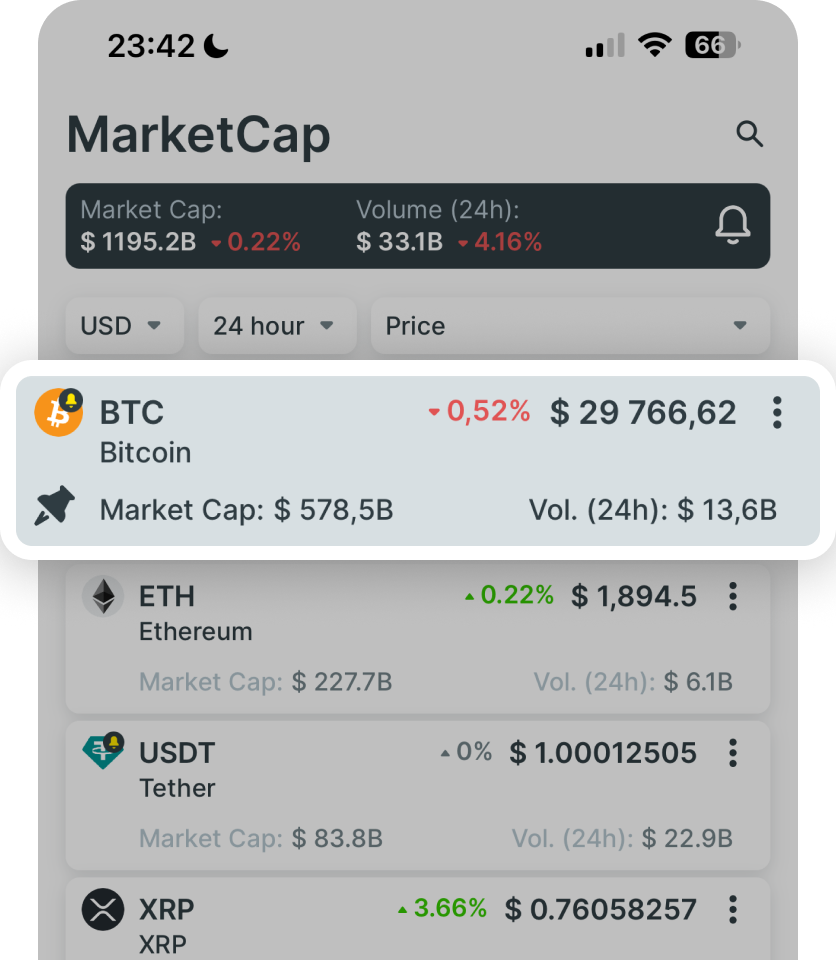
A detailed screen for analyzing a specific coin
- Track trading rates at different exchanges
- Turn on the alerts for price changes
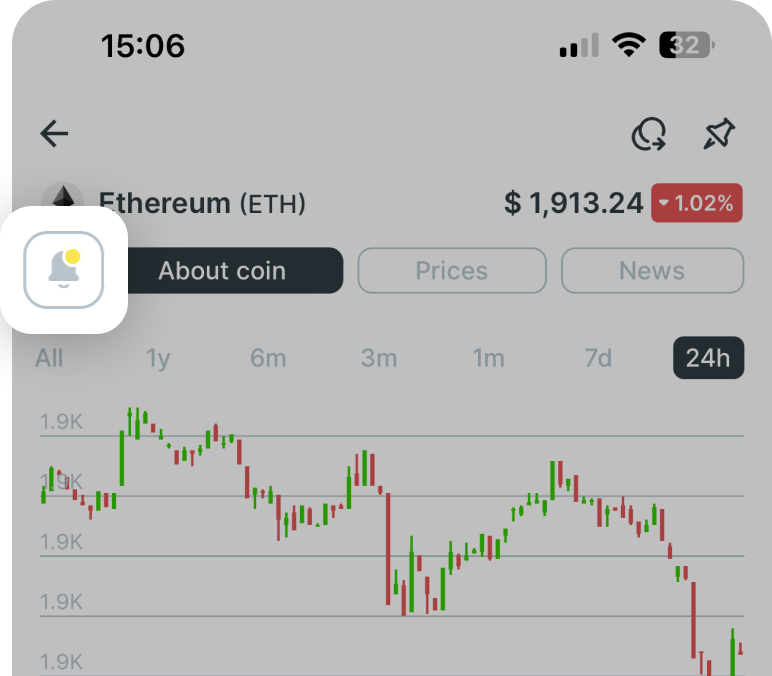
Try and see
for yourself!
Hodlfolio – A portfolio for crypto holders with no wallet connection
Add purchases and track changes. Diagrams, graphs – everything a holder needs.
Analyze portfolio value
- Set up time intervals to evaluate profitability
- Activate the PRO version to create several portfolios
Hodlfolio doesn’t require connection to real wallets, users can add any purchases and sales, upload portfolios and download them back from the cloud.
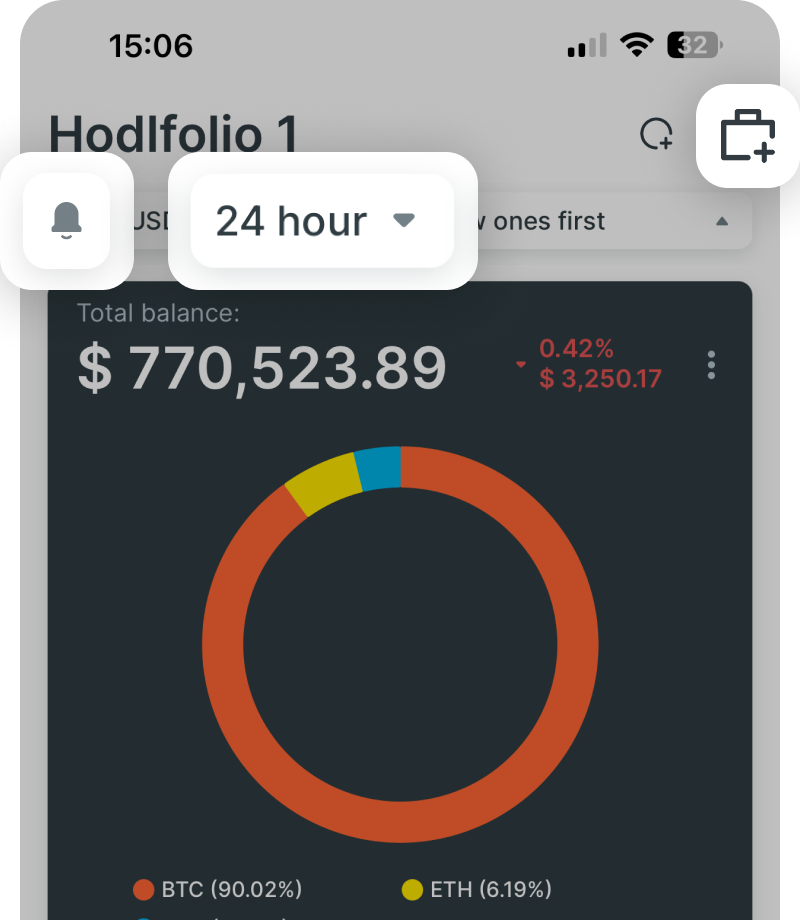
Our app in numbers
Users from 160+ countries
2.7М+ downloads
Performs 24/7
since 2017
>Rated 35K times
in markets
Reviews
Get today
| No ads |
| Crypto price alerts |
| # of portfolios in Hodlfolio |
| Alerts in Hodlfolio |
| Coins in Hodlfolio |
| PRO badge in account |
| Security code / Face ID for Holdfolio |
| Hodlfolio reserve copying |
| Offline news |
| Reactions to news |
| Comments to news |
| Advanced newsfeed settings |
| News within app |
| News in 5 languages |
| Customizable newsfeed |
| X (Twitter) news |
| Smart search |
| CoinMarketCap Tracker |
| Usable charts |
| Crypto News PRO with registration from 10$/per month |
Crypto News with registration FREE |
Crypto News without registration FREE |
|
|---|---|---|---|
| No ads | 90% less | ||
| Crypto price alerts | 7 | 5 | |
| # of portfolios in Hodlfolio | 1 | 1 | |
| Alerts in Hodlfolio | |||
| Coins in Hodlfolio | 7 | 5 | |
| PRO badge in account | |||
| Security code / Face ID for Holdfolio | |||
| Hodlfolio reserve copying | |||
| Offline news | |||
| Reactions to news | |||
| Comments to news | |||
| Advanced newsfeed settings | |||
| News within app | |||
| News in 5 languages | |||
| Customizable newsfeed | |||
| X (Twitter) news | |||
| Smart search | |||
| CoinMarketCap Tracker | |||
| Usable charts |